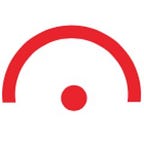If you work with spatial data, chances are you’re familiar with QGIS. Today, it is the most commonly used desktop Geographical Information System in the free-and-open-source, or FOSS, part of the IT world. At Geoalert, we use it a lot, and now we are happy to announce that we’ve connected Mapflow.ai and QGIS.
Enter our Mapflow plugin for QGIS. You can install it just like any other QGIS plugin. Importantly, the plugin requires an Internet connection so it can reach out to the Mapflow API. If you’re all set, let’s test it: click on the icon and log in with your credentials (obtain your credentials at app.Mapflow.ai/account).
What is AI-Mapping?
This term may refer to “AI-assisted Mapping”. There is a growing number of deep learning approaches for Earth Observation data analysis and feature extraction. These can be used instead of or in combination with the traditional digitizing tools used by cartographers. GIS software vendors like ESRI or SuperMap have started implementing deep learning tools into their products.
QGIS is far from any vendor's interests but it has an open repository of useful plugins that developers can contribute to. So we decided to provide those who are used to working in QGIS with Mapflow AI-mapping capabilities. This is a big step for us towards openness and broader coverage of AI-mapping.
Satellite imagery connections — Maxar SecureWatch
We also integrated our plugin with a key source of high-resolution satellite imagery, — Maxar SecureWatch. SecureWatch provides access to imagery basemaps and various OGC services (WMS, TMS, WFS), and the plugin smoothly integrates them all together to enable the user to run Mapflow AI-Mapping over SecureWatch imagery.
We see it as a very useful concept to access hi-res satellite data and apply it to your mapping task directly — you get extracts of the imagery semantics and avoid overheads of work time and data traffic.
How to work with the Mapflow-QGIS plugin
The plugin’s made out of three tabs. The Processing ⏺ tab is the mission control center: here, you select what to detect (AI model ⏯), where to detect (an area of processing ⏯, which can be a polygon feature created in QGIS), and what imagery ⏯ to use. These three components make up a processing.
These AI-mapping models are currently available by default:
- Buildings
- Construction sites
- Forest vegetation (optionally, with heights)
- Roads
- Agriculture fields — New❗
If you’d like to detect some other object types, don’t hesitate to send us your idea.
For imagery, our default is Mapbox Satellite ⏯, but you can upload your own GeoTIFF image ⏯, or specify a URL for another tileset. See a more detailed explanation in the documentation.
Now, if you select your own image, you may want the area of interest to coincide with its extent. If so, check Use image extent ⏯ . Otherwise, Area can be any polygonal layer in your QGIS project. Just make sure it either contains a single polygon or a single polygon is selected, because otherwise, we won’t know which of the polygons in your layer to use as the Area of processing. By the way, your polygon can be in any coordinate reference system, as long as QGIS knows it.
Be aware that the bigger the area is the more demanding the processing will be to our platform. It’ll take more time and may cost you more, so clip your polygon to the actual size you need — it also helps reduce the paid streaming traffic if you use Maxar SecureWatch💡
With this said, you’re ready to start your processing. Click Start processing and give us a bit of time to handle your request. As soon as the processing has started, it’ll appear in the table below. Every few seconds it will refresh the table to update the processing status. Once it’s complete, double-click on the row in the table to download the results ⏯. First, though, you need to specify in the Settings ⏺ tab a destination folder on your computer where the results will be stored. But don’t worry: if you forget to do so, we’ll prompt you with a folder selection dialog. Also, apart from the results themselves, we’ll show you the image that we extracted the objects from. Unless of course, you used your own one.
We look forward to sharing a tutorial on how to use Maxar SecureWatch as it contains many interesting capabilities that may go unnoticed first. In short, the user can see a list of available images, select an image by ID to preview it, and submit it to the processing. For now, the UI may seem slightly overcomplicated, but we’re going to simplify it in the upcoming versions. For example, we’ll allow selecting among the available Maxar’s imagery basemaps in the evaluation mode without having to enter your own credentials.
Finally, if you still need some advice, check out the Help ⏺ tab to follow our guides or ask us directly using email or embedded chat.
Here are some useful links for those of you who got to the end of the article:
What’s next?
We’re constantly working on the plugin to add more functionality as one more way to use Mapflow.ai which is supposed to be closer to cartographic and spatial analysis work. Mapflow API is out there for anyone who’d like to integrate “AI-Mapping” into their product or workflow. We will share the best practices provided by our partners.
❗️Register to our joint webinar with Maxar about the use of this plugin to enrich and accelerate your spatial analysis workflow ❗️
Stay tuned and happy mapping! ✋